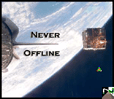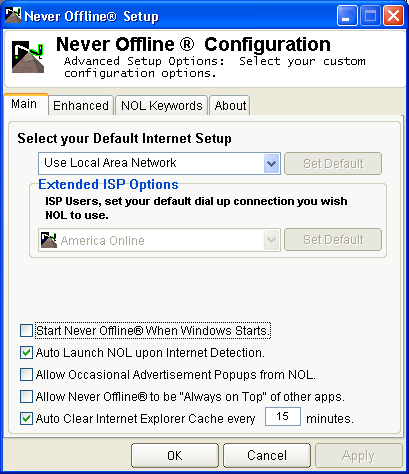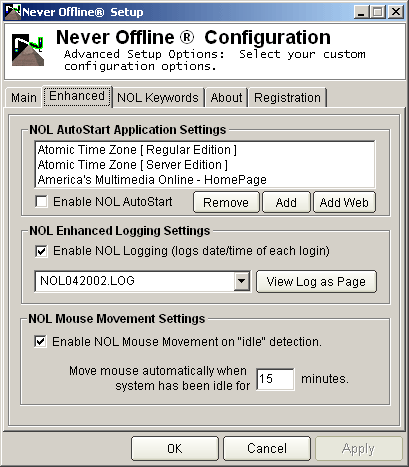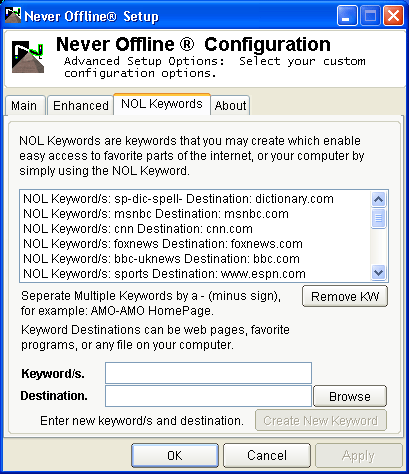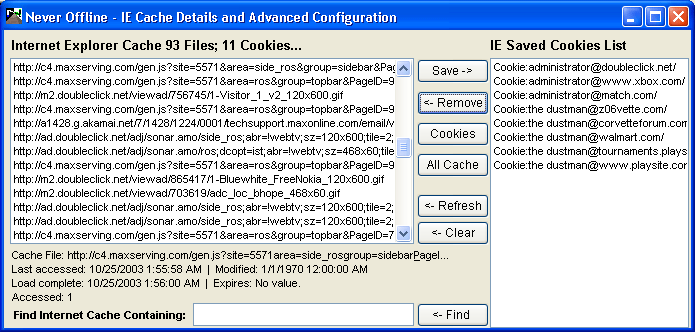|
|
|
| Welcome to the home of the inevitable future. |
Overview of NOL Setup and Configuration
The Setup and Configuration screen allows you to configure and control all aspects of NOL.
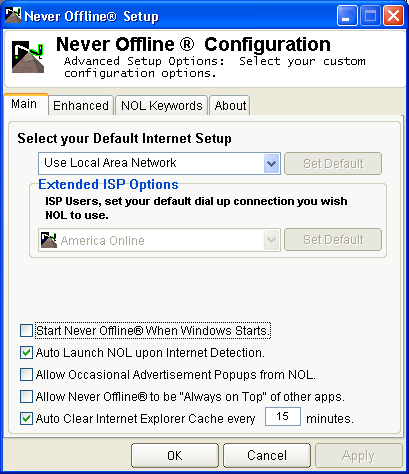
Main Options
Select your Default Internet Setup. - NOL defaults to using the ISP option. You'll notice that with this option you also select which ISP you wish NOL to use. When using just the AOL option, AOL is used. When using the LAN option, NOL will attempt to detect and engage itself via your LAN by searching for an internet connection.
When changing your ISP or Default Internet Setup, click Set Default or the Apply button to apply your changes immediately.
Extended ISP Options. - These options control which ISP is used when using the ISP default settings. If you want NOL to dial Earthlink, select Earthlink for instance. The Set Default button becomes active when an ISP that NOL isn't configured to dial is selected. Simply click Set Default then to have NOL use the ISP selected.
Start NOL when Windows Starts - Select this option if you'd like NOL to run automatically when Windows starts. This is useful in case of a power outage, or simply if you want NOL to run first thing when Windows starts.
Auto Launch NOL upon Internet Detection - Select this option if you'd like NOL to launch automatically when it detects the internet.
Allow occasional advertisement Popups from NOL. - Occasionally our advertisers may wish to bring you a special offer known as an internet popup. If you do not wish these to display, simply uncheck this option box.
Allow NOL to be "Always on Top" of other applications - This gives NOL the focus on top of other windows and keeps NOL within your immediate reach at all times.
Auto Clear Internet Explorer Cache every 15 minutes. - When this option is enabled, NOL will automatically clear your internet explorer cache every # of specified minutes. This is a handy feature which will keep your hard drive clean of internet files you are not using and are wasting space. If you do not wish to use this option, simply uncheck this option box. This feature uses the new NOL Advanced Cache Control (NOL Keyword: cache).
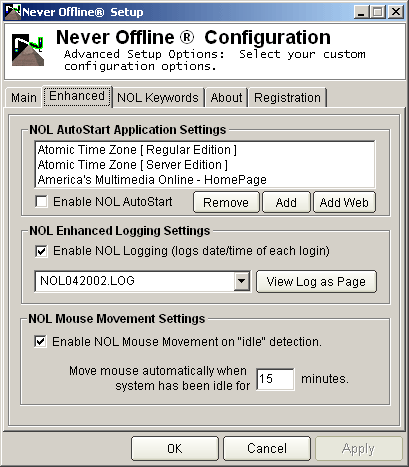
Enhanced Options
NOL AutoStart Application Settings. - A new feature of NOL 3.0 is the ability to automatically start selected applications when an internet connection is established or detected. NOL does not have any defaults here, but you may easily add applications or web pages, and even music files to the your NOL autostart list.
Remove - Removes the selected AutoStart File from your list.
Add - Adds a File or Application to your NOL AutoStart list.
Add Web - Adds a Web page URL to your NOL AutoStart list.
NOL Enhanced Logging Settings. - A new feature of NOL 3.0 is the ability to log each action NOL takes. This can then be displayed or printed by clicking the "View Log as Page" button. This feature is similar, but much more advanced to the previous NOL Stats feature. When this option is used, a NOL LOG file is created for each month of the year and is named NOLMonthYear.LOG.
NOL Mouse Movement Settings. - This new feature can come in handy just to move the mouse on the screen every so often (deactivates a screen saver), or to prevent your system from entering an "idle" no mouse movement state. Some programs will keep track of your mouse movements to detect when the computer isn't being used. Use this to move the mouse automatically.
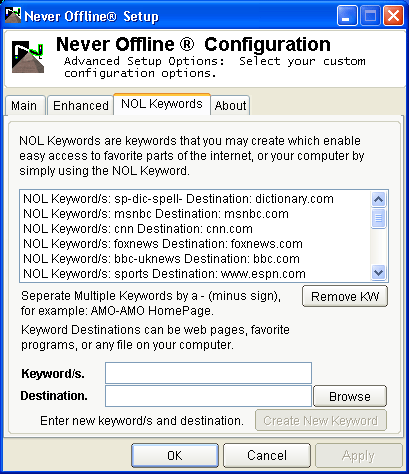
NOL Keywords
NOL Keywords. - NOL Keywords have been an original feature of NOL since the beginning. Now with NOL 3.0 you can add your own NOL keywords to use. For instance, if you ever just need to lookup a word, or get the correct spelling for the word, you can use NOL Keyword: dic, or sp, or spell and NOL will take you to an Online Dictionary.
This advanced feature of NOL also gives you the ability to NOL Keyword your internet experience. Frequently accessed domain names are easier to type as a keyword. Frequently accessed files are easier to access by a keyword.
Creating a new NOL Keyword is simple. First, select the keyword or keywords you wish to use. If you want more than 1 NOL Keyword to point to the same internet location or file, simply seperate the keywords by a dash/minus sign. Once you have decided on the keywords to use, click Browse to find the File (for example your favorite song), or enter the name of the internet address in the destination area, then Click "Create New Keyword". Once your new NOL Keyword has been added, it is instantly accessible from the NOL Keyword entry.
NOL Advanced Cache Control - NOL Keyword: cache
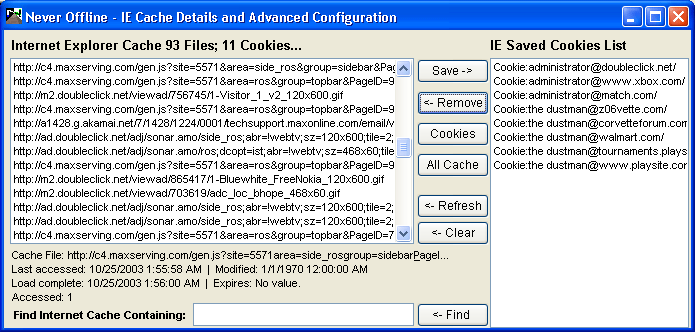
With the NOL Advanced Cache Control, you may save specific cookies - for instance those used to automatically log you into web forums, or other web sites. You may also view web cache statistics and details by clicking on the specific cache file. To delete a single cache file, just double click it. You may add and remove specific cookies from your saved list by clicking the Save or Remove cookie buttons. To see only a list of your current internet cookies simply press Cookies. All your Cache is automatically shown when you load the NOL Advanced Cache Control by using NOL Keyword: cache. You may also clear all your cache and cookies (minus those you've saved) by using NOL Keyword: clear cache - this will simply show a status window after the process is completed and not show the full screen above. You may also search for specific cache files using the Find feature. You may Clear or Refresh your cache list by pressing the Clear or Refresh button.
NOL About/Help is covered here.
|